When you use the Disk Management console to shrink the volume in which the Operation System is installed, you’re unable to choose a value (to shrink) beyond a limit. In the shrink volume dialog, the following message is displayed: You cannot shrink a volume beyond the point where any unmovable files are located. How to move files to a new partition without a secondary drive. If you don't have enough space or an extra drive to backup your files, you can use this process to move your data to a new partition. Today we are going to see how to shrink c partition beyond the unmovable files without using any software.
- Can't Shrink Partition Unmovable Files
- Can't Shrink Volume Windows
- Can't Shrink Partition Unmovable Files Download
Content
'When you shrink a partition, unmovable files (for example, the paging file or the shadow copy storage area) are not automatically relocated and you cannot decrease the allocated space beyond the point where the unmovable files are located. If you need to shrink the partition further, move the paging file to another disk, delete the stored. For your issue, if the data on this partition less than 120GB, you can copy it to 120GB disk without any issue, and you don't need to shrink it, please try to do the clone operation.
- What’s more
Windows Disk Management in Server 2016 some time can’t Shrink Volume, not because of there’s not enough free space for shrinking, but can’t shrink a volume due to the unmovable files.
Problem
So when the function Shrink Volume hangs, it actually was defragment this drive, then it recommends how much free space you can at most shrink, when there are files Windows cannot defrag, you cannot shrink more out of this drive even when plenty of free space left.
Traditional solution
Steps of fixing Shrink Volume function not working problems in the traditional way:
- Disable HIBERNATION
- Disable PAGEFILE
- Disable SYSTEM PROTECTION
- RESTART AND SHRINK
- ENABLE HIBERNATION
- ENABLE PAGEFILE
- ENABLE SYSTEM PROTECTION
This solution is somewhat trouble for most of users, since the main purpose of this post is to share some easy and fast ways to fix this problem, we’re not gonna go into the details of how, after searching of which you can check the other two solutions blow.
Software solution 1
Defrag C Drive with Partition Expert and Shrink Volume in Server Disk Management again
Steps to defrag C Drive in Partition Expert:
Can't Shrink Partition Unmovable Files
- Run this program from the portable 32-bit or 64-bit package.
- Click on C Drive and choose Defragment and click OK to start.
Software solution 2
Shrink C Drive in Partition Expert directly, shrink the desired free space freely, use as much as free space you can to create new partitions or extend other volumes on the Server disk without restart Windows Server.
Steps to shrink C Drive in Partition Expert:
- Run Partition Expert Server Edition and click on C Drive, choose Resize/Move Volume
- In the resizing window, drag the handle on the right side to shrink this system partition or type in the specific size in
unallocated space afterrow - The the preview effect will be displayed in the mini-disk-map, click OK to continue and click Commit to apply.
Can't Shrink Volume Windows
What’s more
Partition Expert can do more about disk managing, take the unallocated space just shrank from C Drive for example, it can creates partitions or extends other partition’s size.
Create New Partition
Create new simple volume in Partition Expert is easy, you can setup all the properties of the new partition in one single window. Steps are followed:
- Click on the unallocated space and choose Create Volume
- In the creating volume window, specify
- Volume label (optional)
- Drive Letter (auto added)
- File system (default to
NTFS) - Cluster size (default to
4K) - Volume type (default to
Logical) - Size and location (default to the entire unallocated space)
- SSD partition alignment (default to
optimized)
- Click OK to close this window and click Commit to create
Tips: When the unallocated space capacity is very large, you can create more than one partitions, just resize the bar in step 2; You can also crate FAT32, or primary partitions in that window, or just use the default/recommended settings.
Extend other partitions
C Drive is not always the partition runs out of space, D Drive, or other volumes may also have run into this problem, since there’s unallocated space available, we can take it for other volume’s extension.
Can't Shrink Partition Unmovable Files Download
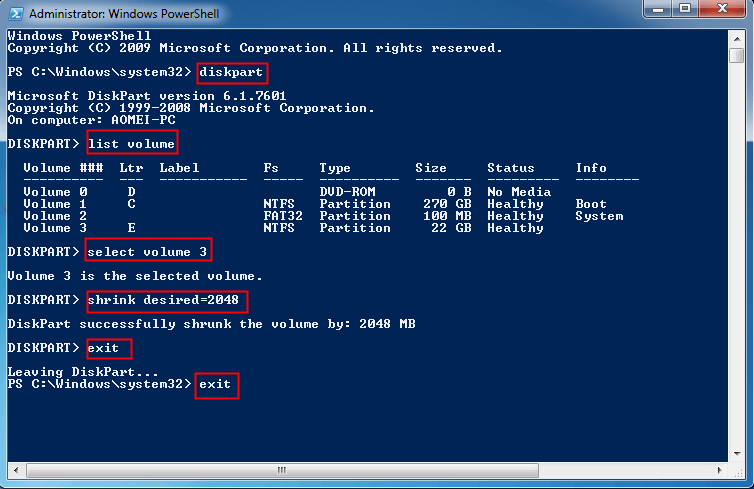
Steps to merge unallocated space to non-system drive:
- Find a partition to extend, D Drive, eg, which lies after unallocated space
- Click on D Drive and then click Reszie/Move Volume
- Drag the left handle to the head to merge unallocated space.
Then click OK and Commit to merge unallocated space to D Drive; What about E: Drive or other partition not next to C Drive and the unallocated space? Don’t worry, we can move D Drive without data loss, I mean, Partition Expert can exchange position of D Drive and unallocated space without losing data when D Drive is standing between unallocated space and the Drive you want to extend.
