imagemagick6.9.10.23+dfsg.orig.tar.xz imagemagick6.9.10.23+dfsg-2.1ubuntu13.1.debian.tar.xz Maintainer: Ubuntu Developers (Mail Archive) Please consider filing a bug or asking a question via Launchpad before contacting the maintainer directly. Original Maintainers (usually from Debian): ImageMagick Packaging Team (Mail Archive). ImageMagick is a popular tool used for creating and modifying images. Check below to know how ImageMagick and Imagick on Ubuntu is installed and configured. Install ImageMagick Use a simple apt-get to install this as it is already included in the base repository.

I recently had a need to convert heic image files to jpg using ImageMagick. On my computer I didn’t have to do anything different than what I’d normally do to convert an image from one format to another. This was working perfectly:
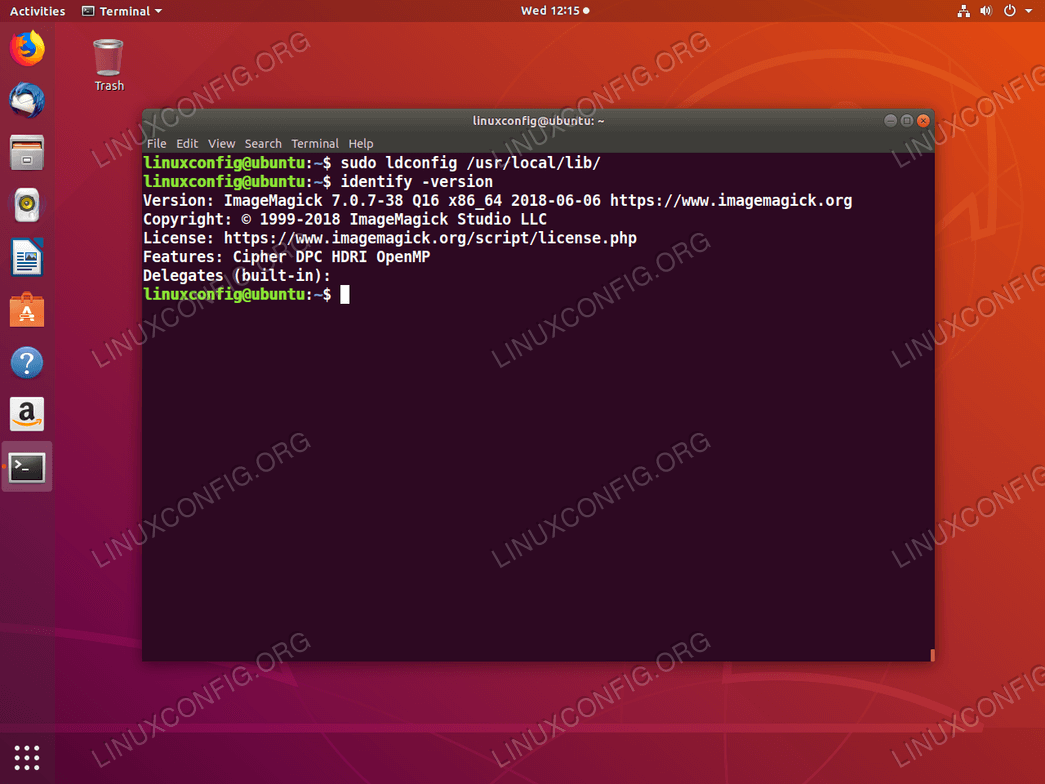
Install Imagemagick 6.9 Ubuntu Virtualbox
Unfortunately, when I tried to do the same thing on my production server I ran into an error.

I realized that heic support was added to ImageMagick 7. I was using ImageMagick 7 on my computer, but my production server was using version 6.8.9 which was why I was experiencing the error. Easy enough, I’ll just update ImageMagick on the production server to version 7. Not so fast, after all.
Install Imagemagick Ubuntu 18.04
The imagemagick package that is available through Ubuntu’s apt-get is for version 6.8.9, so in order to get version 7 installed, I had to install it from source.
The general steps I followed to do this were:1. Edit apt/sources.list to make sure that the deb-src lines are uncommented2. Mac mini display port driver for hdmi audio. Build imagemagick dependencies buid-dep imagemagick3. Add and install ppa for the libheif and libde265 packages that are required for ImageMagick74. Download, configure and install ImageMagick 7
See below for more detail!
1. Edit Sources
Ubuntu uses apt for package management. It uses a file that stores a list of repositories (or sources) from which packages can be obtained. That sources.list file is usually found in /etc/apt/sources.list and will look like this:
The first word on each line, deb or deb-src, indicates the type of archive. Deb indicates that the archive contains binary packages (deb), the pre-compiled packages that we normally use. Deb-src indicates source packages, which are the original program sources. In my case the deb-src lines were commented out, and I uncommented them to instruct apt that it could download source files from there. You can learn more here.
2. Build ImageMagick dependencies
Next you’ll want to make sure that all of ImageMagick’s dependencies are installed.
3. Add and install ppa for the libheif and libde265 packages that are required for ImageMagick 7
In addition to the dependencies you installed in step 2, ImageMagick 7 requires two other libraries if we want to support heic files. Those libraries aren’t available in the main Ubuntu packages, so we need to install two PPAs (libheif and libde265). First add the PPA repositories and then install them.
If you don’t have add-apt-repository you can also just add this repository manually to your sources.list file. Please note, this is NOT needed if you added and installed the libraries using add-apt-repository as shown above.
4. Download, configure, and install ImageMagick 7
Now we’re ready to download and install ImageMagick7. cd into /opt, download the specific tarball you want from the downloads page and then extract the files. Once you’ve extracted the files, run ./configure with the with-heic=yes flag, and then finally install.
And that should be just about it! We’ve installed ImageMagick 7 with the required libraries to convert heic images to jpg. If you had a previous version ofImageMagick installed via apt-get, that version is still available which may or may be what you want. I won’t go into detail about how you uninstall eitherversion, but you’ll likely have both versions available from the command line.
ImageMagick 7 (which we just installed from source) will be available via /usr/local/bin/convert and the Ubuntu package ImageMagick version that was installed will be available at /usr/bin/convert. /usr/local/bin takes precendence in our $PATH variable, so therefore the “default” convert command will be from ImageMagick 7. You can run the convert command for the previous version by running it directly with usr/bin/convert.
Conclusion
If you’re using ImageMagick and need to convert heic image files to jpg, you’ll need at least ImageMagick version 7. The supported ImageMagick version that you get through Ubuntu apt-get is version 6.8.9, so you’ll need to download, configure, and install ImageMagick 7 from source. It’s a bit of longer process, but completely doable given the steps summarized above. Let me know if you run into trouble!
