- Code Not Showing Up On Mac For Text Message Forwarding
- Iphone Not Showing Text Messages
- Mac Not Showing Up For Text Message Forwarding Email
- Mac Not Showing Up On Text Message Forwarding
- Text Message Forwarding Iphone
Change the settings of 'When forwarding a message' to include original message text. Maybe try other options. I hope that helps or give you an idea where to look. Good luck and please share how you get along. Text Messaging Forwarding code not showing up on macbook pro. Text message forwarding not working on Mac. Existing text messages not showing up in Messages app on new MacBook?
Hi jello32,
Code Not Showing Up On Mac For Text Message Forwarding
Happy Holidays! The resource below will explain how to setup the Continuity feature and troubleshoot issues with SMS and Text Message Forwarding between your iPhone and iMac.
To use Continuity for SMS and MMS with your iPhone and your Mac, iPad or iPod touch
- SMS requires an iPhone with iOS 8.1 and an activated carrier plan.
- Your iPhone, iPad, and iPod touch need to use iOS 8.1, and your Mac needs to use OS X Yosemite.
- Sign in to iMessage on your iPhone, your other iOS devices, and your Mac using the same Apple ID.
- On your iPhone:
- Go to Settings > Messages > Send & Receive > You Can Be Reached By, and add a check to both your phone number and email address.
- Go to Messages > Text Message Forwarding, and enable the device(s) you would like to forward messages to.
- Your Mac, iPad, or iPod touch will display a code. Enter this code on your iPhone to verify the SMS feature.
If a Continuity feature like Handoff, phone calls, Instant Hotspot, or SMS messages isn't working the way you'd expect, make sure your devices meet the requirements. Then check your settings.
Check System Requirements
Make sure your iPhone, iPad, iPod touch, or Mac meet the system requirements for Continuity, and for the specific features you want to use.
Check your settings
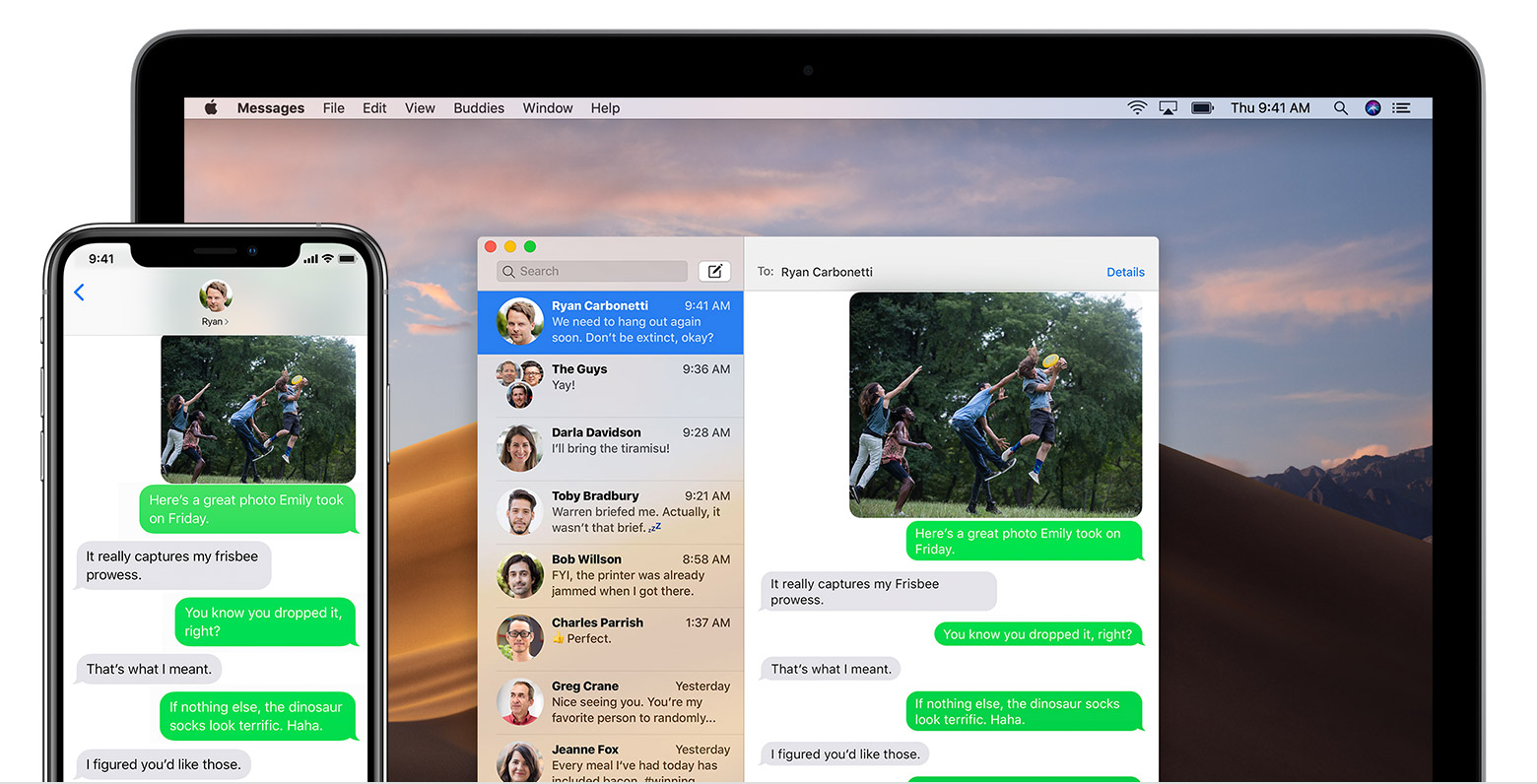
Check the following settings on your iPhone, iPad, or iPod touch:
Iphone Not Showing Text Messages
- Go to Settings > Wi-Fi and turn on Wi-Fi if necessary.
- Make sure your iOS devices are connected to the same Wi-Fi network by going to Settings > Wi-Fi and comparing the name of the network each is on.
- Go to Settings > Bluetooth and turn on Bluetooth if necessary.
- Go to Settings > General > Handoff & Suggested Apps and make sure Handoff is on.
- Go to Settings > Phone. If you see Wi-Fi Calling, turn it off.
Check the following settings on your Mac:
- Go to the Wi-Fi icon at the top of your screen and turn on Wi-Fi if necessary.
- Make sure your Mac and iOS devices are connected to the same Wi-Fi network. Go to Settings > Wi-Fi on your iOS device and compare the name of the network with the Wi-Fi network on your Mac.
- Go to the Bluetooth icon at the top of your screen and turn on Bluetooth if necessary.
- In System Preferences > General, select “Allow Handoff between this Mac and your iCloud devices.” If you don't see this setting, your Mac may not support Handoff.
- Open the FaceTime app, go to FaceTime > Preferences and turn on “iPhone Cellular Calls.”
- Go to System Preferences, and sign out and then sign in again to your iCloud account.
If your device can't access the Internet using Instant Hotspot
If you don't see the option to use your iPhone or cellular-enabled iPad as an available Wi-Fi network, make sure that your cellular provider has provisioned Personal Hotspot on your device.
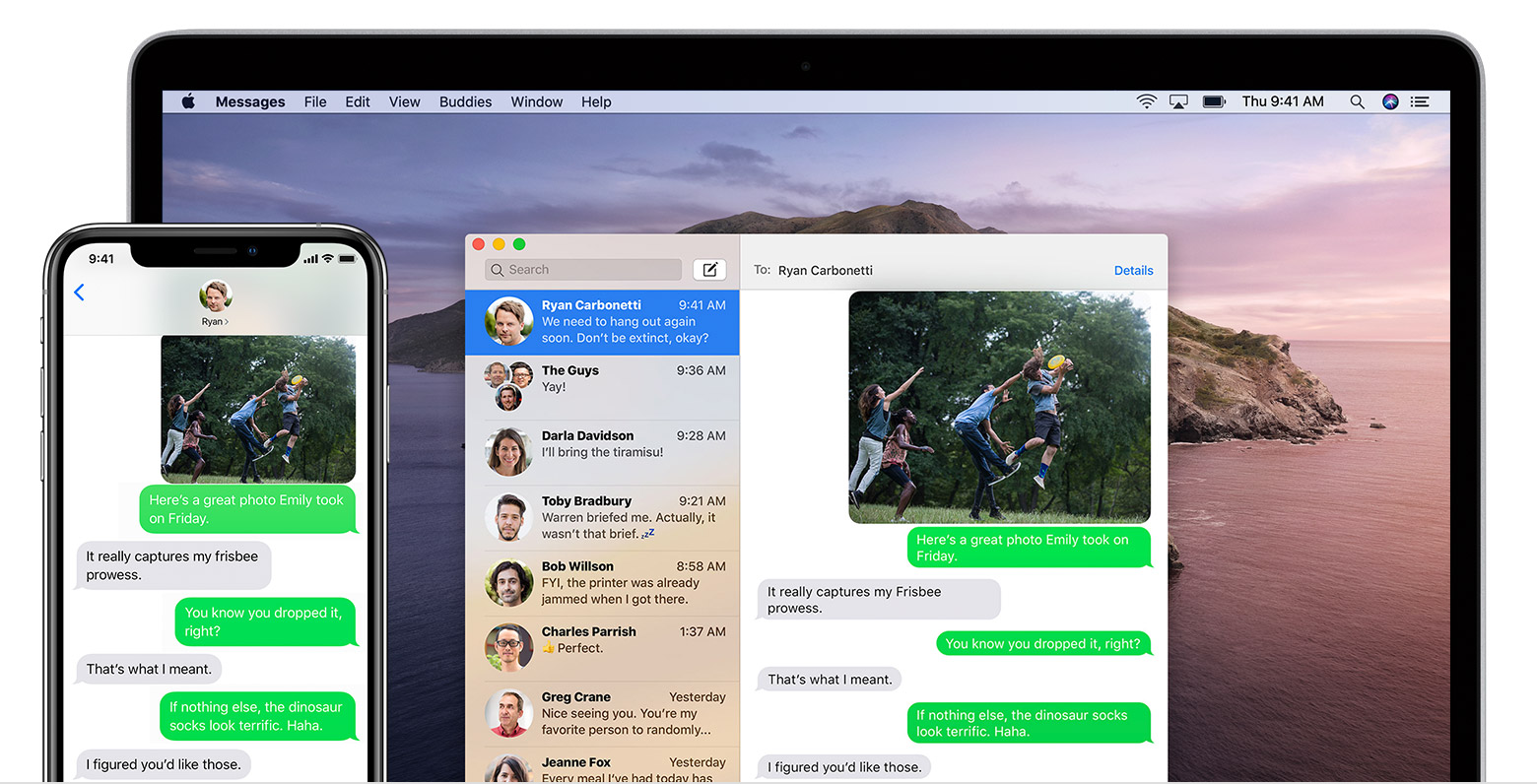
I hope this information helps ....
- Judy
Dec 30, 2014 6:11 AM
Apple’s iMessage service is a brilliant and excellent way of keeping in touch with other Apple device users without incurring additional charges from your network provider. One of its most useful features is the ability to send and receive messages from any device connected to your iCloud account, including your Mac.
Sometimes, however, it can be a little bit too much. If you’re in an office with your iPhone, iPad and Mac and all of of them alert you to an incoming message, with a slight delay between them, the sound of all those alerts can be, well, let’s say a distraction.
How to delete an iMessage conversation
Messages is an Apple app that’s installed as a part of macOS, so you can’t simply delete it. You can, however, delete individual messages and attachments. The easiest way to do that is to use CleanMyMac X’s Privacy tool, which allows you to specify which conversations and attachments you want to remove and then delete them all in a click.
Tip: if you need to delete or uninstall other, non-Apple apps, don’t just drag them to the trash — they’ll leave lots of files behind on you hard drive. It’s best to use a dedicated uninstaller tool, like CleanMyMac X. You can download CleanMyMac and try it out for free here.
Fortunately, you can turn iMessage off on your Mac either permanently, or just for a little while so you can get some work done.
How to deactivate iMessage
- Launch the Messages app on your Mac.
- In the Messages menu, click Preferences.
- In the left hand pane, click on the account you want to turn off.
- Uncheck the box next to Enable this account.
That will stop you receiving messages from showing on your Mac and means that if you want to turn them back on again, all you have to do is check that box.
Alternatively, if you want to turn them off permanently, you can sign out of your iCloud account in Messages altogether. This will only affect the Messages app and won’t stop you, for example, using iCloud Drive or Photos with iCloud. Effectively, it deregisters iMessage from your account.
How to sign out of iCloud in Messages
- Launch Messages.
- Click Preferences in the Messages menu.
- Choose the account you want to sign out of in the left hand window.
- Press Sign out next to your Apple ID.
- In the pop-up window that appears, confirm by clicking Sign Out.
If you sign out and later decide that you want to use Messages on your Mac after all, you can add your account by going to Messages > Preferences and clicking the ‘+’ at the bottom of the Accounts pane, then type in your Apple ID and password. If you have two-factor authentication turned on, you may need to type in the passcode sent to your trusted device.
There is another option, if you want to be able to send messages from your Mac but don’t want notifications.
How to turn off notifications
- Click on the Apple menu and choose System Preferences.
- Choose the Notifications pane.
- Click on Messages in the left hand sidebar.
- Click ‘None’ and uncheck all the tick boxes.
Now, you’ll still be able to send and receive messages, but won’t be pestered by annoying alerts.
Mac Not Showing Up For Text Message Forwarding Email
If you want to disable iMessage on your Mac because you’re selling it or giving it away, you’ll need to sign out of iCloud altogether, in addition to signing out of Messages.
- Click on the Apple menu and choose System Preferences.
- Click on iCloud.
- At the bottom left hand corner of the window, click Sign Out.
How to fix Messages when it’s not working properly
If the reason you want to de-activate iMessage and stop messages showing on your Mac is that it’s not working properly or that they’re not syncing properly on your iPhone, or iPad, there are a few things you can try.
- Turn off iMessage using the steps above, then turn it back on again.
- Sign out of Messages, using the steps described earlier, then sign back in again.
- Make sure you’re using the same phone number on your Mac as on your iPhone.
- Make sure the email addresses you’ve enabled in Messages on the Mac are those associated with your Apple ID.
- If you have more than one Apple ID, make sure you’re signed into the same one on Messages on all your devices.
If Messages from your friends aren’t displaying their name or photograph correctly, go to the Contacts app in your Applications folder and search for their name. Check that the entry has the phone number or email address they’re using for Messages. If not, add it.
It may be the case that you want to block specific people from contacting you via Messages, rather than switch it off altogether. Here’s how to do that:
Mac Not Showing Up On Text Message Forwarding
- If the person or company you want to block isn’t already in your Contacts, go to the Contacts app in the Applications folder. If they are already in your Contacts app, skip to step 3 (you’ll know if they are, because Messages will display their name instead of just a phone number or email address)
- Click ‘+’ and New Contact then fill in the details on the contact card. Remember to include the phone number or email address they’ve been messaging you from.
- Launch Messages and choose Preferences from the Messages menu.
- Click on the Account you use for iMessage.
- Click the Blocked tab.
- Click ‘+’ at the bottom of the window. You’ll see a window slide down that has your Contacts in it. Start typing the name of the contact you want to block into the search box.
- Click on the name when it appears.
- You will now see that all their phone numbers and email addresses have been added to your blocked list.
As you can see, while you can’t uninstall Messages on your Mac, it’s easy to turn it off or disable it. Alternatively, you can just turn off notifications so it carries on working but doesn’t disturb you. If you need to delete the messaging history and all the attachments, you can do that too, using a dedicated app like CleanMyMac X.
Text Message Forwarding Iphone
Thanks for reading! Stay tuned!
These might also interest you:
